Alt om utskrift av dokumenter fra en telefon eller nettbrett
Moderne teknologier lar deg skrive ut informasjon uten datamaskin, fra et enkelt tekstdokument til et fargebilde. Det viktigste er at på samme måte som en smarttelefon, støtter skriveren en lignende funksjon. La oss se nærmere på hvordan du skriver ut fra telefon til skriver, og hvilke nyttige applikasjoner du kan bruke til dette.
Innholdet
Hvilken informasjon kan skrives ut fra en smarttelefon eller nettbrett
Begrens moderne smarttelefon i nærvær av gjeldende skriver kan bare fantasi. Det finnes ulike måter å koble til gadgeten din til en utskriftsenhet. Hvis du har mulighet til å koble til via Wi-Fi (på begge enhetene), trenger du ikke engang en strømledning, det vil være nok installert applikasjon. I dette tilfellet kan filen skrives ut selv eksternt.
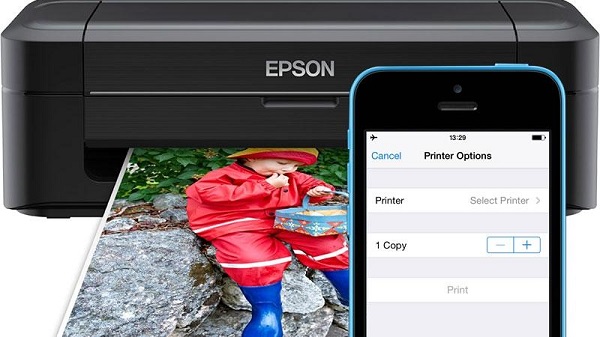
Gjennom skyen kan du sende samme liste med medieinformasjon som på ledningen:
- tekstdokument;
- digitalt bilde;
- arkiv (format .zip, .rar og andre, som inneholder materialer for utskrift).
Alle dagens operativsystemer i dag (Android, IOS, W10) støtter muligheten for kablet og trådløs dataoverføring til utskriftsenheter, inkludert den såkalte delingen og synkroniseringen gjennom skyen.
Det er flere måter å koble smarttelefonen eller nettbrettet til en skriver på. La oss dvele mer detaljert på hver av dem.
Vi skriver ut via USB
Det første som kommer til å tenke når du vil skrive ut en bestemt fil, er å bruke en standardtråd. Den vanligste kontakten i dag er micro usb. Den nest mest populære er å få (installert på de fleste flaggskipmodeller) -kontakt Type-C. Det er ingen grunnleggende forskjell mellom disse kontaktene, bortsett fra at sistnevnte vinner i dataoverføringshastighet og ladetid, men dette påvirker ikke det faktum at dataene skrives ut.

Forresten, denne måten kan du sende filer fra både telefonen og nettbrettet.
USB-kontakten er også en ladekontakt, så det er usannsynlig å blande det opp med noe annet (for eksempel med en hodetelefonkontakt). Ofte ligger den nederst på telefonen, smarttelefonen eller nettbrettet. Det kreves en ledning for å koble til gadgeten din til skriveren. Hvis du har en PC til stede, vil oppgaven bli mye enklere (det vil tjene som en slags vert). Hvis det ikke er noen PC, kan du klare det, fordi de fleste skrivere og multifunksjonsmaskiner har lenge vært utstyrt med en USB-inngang (eller flere) for aktivt å koble til eksterne enheter.
smartphones basert på Android OS Kan være vertskap for kontorutstyr, starter med versjon 4.0 (ICS) og over. Det er informasjon om at enheter på versjon 2.3.6 også har denne funksjonen, men det er ikke bekreftet, så mye avhenger av selve enheten. Iphone (ipad) Den har denne funksjonen fra de tidligste versjonene av operativsystemet, så det bør ikke være noen problemer med programvarefylling. Tilkoblingsprosessen i seg selv er veldig enkel.
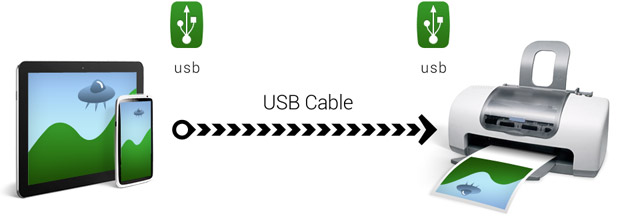
- Tilsvarende ledning er koblet til smarttelefonen og til skriveren (MFP).
- Hvis tilkoblingen er laget, vil den tilhørende markøren vises på skjermen eller et signal vil høres.
- Deretter må du ty til enten den forhåndsinstallerte veiledningen for å jobbe med skrivere eller laste ned det aktuelle programmet, som i stor grad kan forenkle utskriftsprosessen (se nedenfor).
Hvis skriveren oppdager en enhet som er koblet til den og tar filene inn i en utskriftskø, så vil informasjonen skrives ut etter at du har trykket på "start" -knappen. Hvis dette ikke skjer, må du sjekke ledningen (om den er stramt til kontakten), start programmet på nytt fra telefonen eller fra nettbrettet.
Hvis skriveren ikke har en passende telefonkontakt, kan dette problemet løses lett ved å kjøpe riktig adapter for å jobbe med bærbare enheter.
Fordelen med å koble telefonen via USB er bekvemmelighet og enkelhet, fravær av inkompatibilitet på programnivå, samt universaliteten til denne metoden. Ulempen er at ikke alle skrivere er utstyrt med tilsvarende uttak, det kan hende du trenger hjelpekort.
Utskrift med wi-fi
Koble til via trådløse nettverk er mye enklere. Hovedbetingelsen: Skriveren må støtte denne kommunikasjonsteknologien. Fra telefonen eller fra nettbrettet må sendes synkroniseringsforespørsel med en utskriftsenhet. Etter en kort kompatibilitetskontroll er begge enhetene synkronisert og vil være klar til å fungere sammen.
Gjenta søkeprosessen er ikke nødvendig: Når "venner" med skriveren, vil telefonen (eller nettbrettet) huske adressen sin, og neste gang den kobles til den uten problemer.
Her er en kort liste over trinn du må utføre for å synkronisere enhetene dine via Wi-Fi:
- aktiver wi-fi på smarttelefonen din;
- aktiver wi-fi på skriveren (mfp);
- vent til søk etter tilgjengelige enheter til å koble til, vil bli fullført;
- fra smarttelefonen, be om tilkobling til skriveren ved å klikke på navnet i listen over enheter som er tilgjengelige for tilkobling;
- vent på sjekker om muligheten for synkronisering;
- I tilfelle vellykket synkronisering, åpne exploreren eller den tilsvarende applikasjonen for å jobbe med utskrift på telefonen.
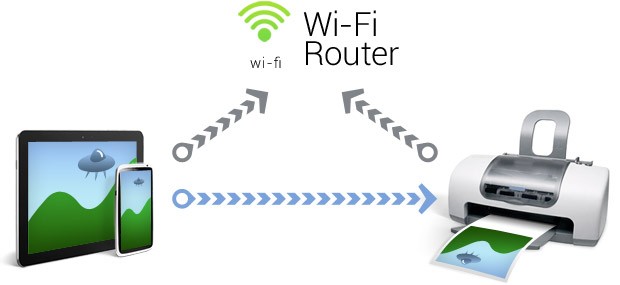
Fordelen med denne tilkoblingsmetoden er dens allsidighet - det kreves ingen ekstra enheter. Ulempen er en større sjanse. maskinvarekompatibilitetfordi Systemer kan ganske enkelt ikke gjenkjenne hverandre, noe som er mye mindre vanlig når de er koblet til ved hjelp av en ledning. Imidlertid arbeider moderne programvareprodusenter mye når det gjelder enhetens allsidighet, slik at inkompatibilitetsproblemet sannsynligvis vil påvirke enheter som har vært i bruk i årevis og ikke har blitt oppdatert i lang tid.
Arbeid med WPS
Dette er veien for flere sikre brukerefordi han vil kreve mer ferdigheter. Koble smarttelefonen din (nettbrett) ved hjelp av en hjemmestyring, gjennom hvilken informasjon vil bli sendt ut til skriveren. For å gjøre dette er det viktig å følge noen få enkle trinn.
- Vi sjekker filtreringen av MAC-adresser.
- Pass på at nettverket er sikkert beskyttet med et passord.
- Vi finner PIN-koden på ruteren (ruteren), da den er duplisert på esken. Disse er som regel 8 sifre, som er vist over serienummeret.

- Vi kobler WPS-funksjonen til ruteren. Deretter skriver vi inn følgende kombinasjon i nettleserens søkefelt: 192.168.1.1. I passordlinjen skriver du inn "admin". Fortsett deretter til sikkerhetsseksjonen og aktiver alternativet ENABLE.
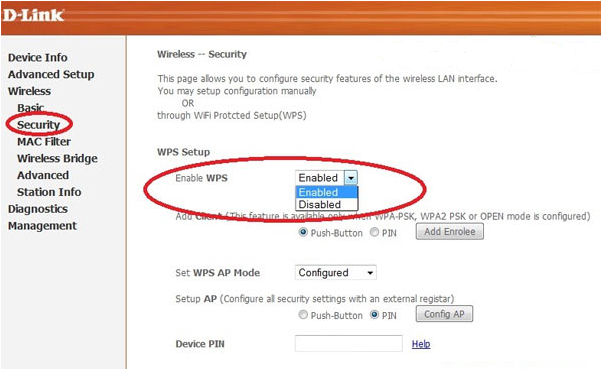
For å koble til skriveren ved hjelp av fremgangsmåten ovenfor, har ruteren nettverkssøkingsfunksjon - Vanligvis er den laget i form av en knapp på baksiden av saken. Det skal trykkes inntil tilkoblingen er etablert (evnen til å sende informasjon til skriveren). Hvis ruteren ikke er utstyrt med en slik knapp, må du bruke programvaren til gadgeten. For å gjøre dette, gå til Wi-Fi Protection-oppsettet, som ligger i "Nettverk" -fanen.
Viktig: for en vellykket tilkobling til skriveren må ruteren operere i uavbrutt modus i minst to minutter. Dette er akkurat det som kreves for å starte alle bakgrunnstjenester.
Fordelen med denne typen utskrift er pålitelighet - det er verdt å etablere en tilkobling en gang, og i fremtiden vil det fungere uten feil. Den åpenbare ulempen er dens kompleksitet: ikke alle kan umiddelbart finne ut hvordan ruteren er, spesielt i en situasjon der informasjonen må skrives ut raskt.
Utskrift ved hjelp av skygtjenester
Det bør umiddelbart gjøre en reservasjon om at denne typen digital utskrift bare er tilgjengelig for moderne skrivere utstyrt med Cloud Print klar.Dette alternativet er tilgjengelig for alle W10-brukere - det er integrert i det og vil ikke kreve noen ekstra handlinger, men bare hvis informasjonen overføres til skriveren via Microsoft Cloud Services.
Hvis du er eier av en telefon (nettbrett) på Android OS, for å synkronisere med skygtjenester, trenger du en Internett-tilkobling og en registrert konto på nettstedet til skygtjenesten. I fremtiden kan du bruke programmet til å sende et dokument eller et bilde som skal skrives ut.
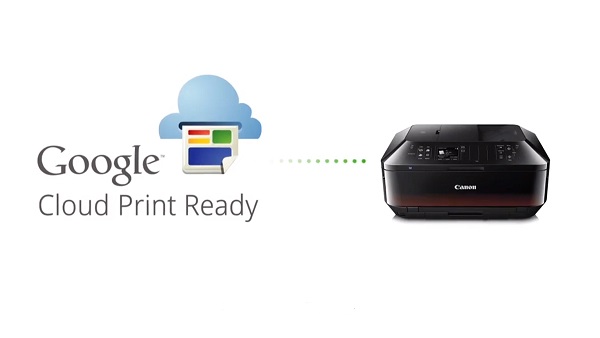
Tenk deg en situasjon som du raskt trenger å skrive ut et bilde eller dokument, men du har ikke en datamaskin, i tillegg er mottakeren i den andre enden av byen, men samtidig støtter skriveren det riktige alternativet. I dette tilfellet kan du sende til pressen fra telefonen (og nettbrettet) all informasjon ved hjelp av de aktuelle programmene, som vil bli beskrevet nedenfor.
Det skal bemerkes at for å koble til skriveren via skyen fra en iPhone, er det i alle tilfeller nødvendig å bruke spesielle applikasjoner.
Faktiske applikasjoner for arbeid med digital utskrift
Til dags dato er det mange applikasjoner som i stor grad letter livet til alle som aktivt bruker tjenester av digital og skyutskrift, uten å ty til tjenestene til en PC. Noen av disse søknadene er betalt, andre er gratis, men med reklame. Videre er funksjonaliteten til sistnevnte ikke alltid begrenset. Ofte produserer eminente programvaregiganter fullverdige applikasjoner for deres operativsystemer gratis.
På Android
For Android OS er det mange lignende applikasjoner, det er verdt å skrive uttrykket "digital utskrift" i søkemotoren på markedet, som et resultat av søket vil gi en endeløs liste der det er lett å gå seg vill. Vurder de mest praktiske og velkjente applikasjonene som har høy karakter og et godt omdømme blant brukerne.
Umiddelbart merker vi at de mest vellykkede applikasjonene er kryssplattform og presenteres i digitale butikker av de to mest populære operativsystemene i dag.
- Brother iPrint Scan. En enkel og praktisk applikasjon som eksisterer for begge operativsystemene. Det er en skannerfunksjon med muligheten til å lagre resultatene i telefonen. Størrelsen på utskriftsenheten av gangen bør ikke overstige 10 MB eller 50 sider. Det er informasjon om at dette programmet ikke alltid viser korrekt nettsider, men dette problemet er vanligere i W-miljøet. Ellers gjør Brother iPrint Scan en utmerket jobb med sine evner.
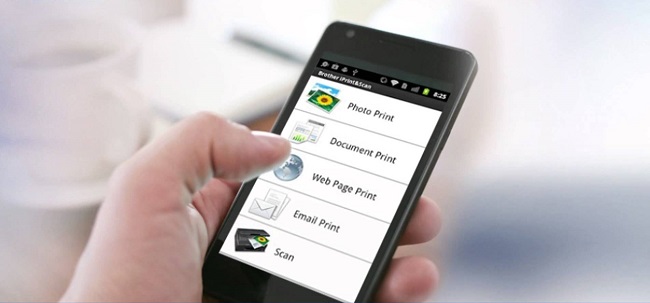
- Canon Easy - PhotoPrint. Mange kjenner selskapet "Canon". Det er ikke overraskende at stornavnet merke har sluppet sin søknad for Android og IOS. Dette programmet ble opprettet med vekt på utskrift av bilder, som antydet ved navn, så du bør ikke forvente multifunksjonalitet fra den.

- Dell Mobile Print. Denne applikasjonen presenteres kun for Android. Fordelen med programmet er at den kan skrive ut filer ved å koble til et lokalt nettverk, som ikke alle applikasjoner kan skryte av. Brukere som ofte ty til denne typen funksjonalitet vil sette pris på denne applikasjonen.

- Epson Connect. Produsent Epson tilbyr en hel digital familie av applikasjoner, som presenterer hele listen over digital utskrift, inkludert evnen til å skanne og lagre informasjon på telefonen, sende filer via e-post, etc.

Og hva med iOS
Apples operativsystem har alltid vært kjent for stabilitet, jevn drift av alle komponenter, inkludert å jobbe med mange tredjeparts enheter. Alt som kan kobles til en iPhone eller iPad ved hjelp av en ledning, vil fungere med det uten forstyrrelser.Nå kan dette sloganet omformuleres som følger: Alt som presenteres i den digitale butikken i "Digital Print" -delen garanterer gadgeten din med nesten hvilken som helst informasjon utdataenhet.
- Apple airPrint. Kanskje den mest berømte applikasjonen for å jobbe med utskrift. Ved å installere dette programmet kan du skrive ut ikke bare tekstinformasjon fra en iPhone, men også et bilde, og dette kan gjøres på flere praktiske måter. En åpenbar ulempe er behovet for å kjøpe spesialutstyr, som i vår virkelighet ikke synes å være den mest produktive løsningen. Brukerne har imidlertid ingen klager om selve applikasjonens arbeid.
- Praktisk utskrift. Nesten fullstendig dupliserer søknaden nevnt ovenfor. Det er mulighet for en testmodus de første to ukene, for videre bruk må betale. Den åpenbare ulempen er at for riktig drift trenger du fortsatt en PC, som denne applikasjonen er installert på.
- Printer Pro. Dette programmet ser mye enklere ut enn de to foregående. Det lar deg skrive ut filer direkte fra din egen explorer, bare spesifiser "åpne i" og angi det nødvendige programmet, for eksempel den velkjente Dropbox. Et brukervennlig grensesnitt og en intuitiv meny er det som gjør Printer Pro så attraktivt.
- Epson iPrint. Dette programmet er utviklet av produsenter av trykkutstyr. Etter at du har installert det, vil applikasjonen selv finne alle enhetene som den kan koble til, og vil tilby å synkronisere med dem via en trådløs protokoll. Overflod av innstillinger og funksjoner gjør arbeidet med dette programmet tilgjengelig og produktivt. Hvis du er ute etter funksjonalitet og manufacturability, så er dette det du trenger.
- HP ePrint Enterprise. En annen proprietær søknad fra produsentene av relevant utstyr. Synkronisering fra enheten skjer via Internett. Det er mulig å jobbe med skygtjenester, samt sette opp en utskriftskø via e-post. Perfekt skalerbar meny på smarttelefonen gjør applikasjonen ekstremt praktisk for daglig bruk. Det er verdt å prøve det en gang, da du vil få en klar følelse av at du har brukt det ganske lenge - menyen er enkel, forståelig og ergonomisk.
Vår tid krever raske, noen ganger kortsiktige beslutninger, hvert minutt er dyrt, så det er svært viktig ikke bare å ha en smarttelefon og muligheten til å skrive ut informasjon fra den (foto eller dokument) på forhånd. Det er viktig at søknaden synkroniseres med skyttjenester eller sendes direkte til skriveren, uten å kaste bort tid på brukeren. Om hvordan og hvordan du gjør dette, diskuterte vi i denne artikkelen.

/rating_on.png)
/rating_off.png)











