5 metoder for å finne ut IP-adressen til skriveren
Som du vet, kobler skriveren til en PC på forskjellige måter: via en USB-kontakt, Wi-Fi, Lan-kabel. Hvis skriveren er koblet til en datamaskin med en USB-port, har den ikke en nettverksadresse (ip). Men hvis synkroniseringen med PCen skjer gjennom grensesnittene i det lokale nettverket eller trådløs Wi-Fi, så tildeles en nettverksadresse for stabil drift av utskriftsenheten. Det kan endres, men oftere er det statisk. I denne artikkelen vil vi fortelle deg hvordan du finner ut ip-adressen til skriveren, og i hvilke situasjoner er det spesielt nødvendig.
Innholdet
Hvorfor trenger jeg å vite ip på utskriftsenheten
Utmerket kontorutstyr ferdigheter er verdsatt på ethvert kontor. Men det tilsynelatende enkle spørsmålet "Hva er ip-adressen til vår skriver?" Kan lett skremme ikke den mest erfarne brukeren. Displayet på skriveren er ikke tilgjengelig, når det ikke vises en tilkobling til en datamaskinadresse. Ofte er det i kontorer, ikke en og ikke to, men flere utskriftsenheter koblet samtidig til samme lokale nettverk, mens utskriftsdokumentet må sendes til en bestemt skriver. For ikke å forveksle, må du først få informasjon om nettverksadressen til kontorutstyret.

En IP-adresse er en unik identifikator for å koble til et nettverk - bedrift eller hjemme. Denne adressen leveres av leverandøren når du slår på nettverket. Kunnskap om riktig ip vil bidra til å unngå mange irriterende problemer med utskrift. Hvis enheten produserer en feil når du skriver ut ark, er det mulig at nettverksadressen er endret. I mellomtiden forsøker systemet å sende dokumentet ved hjelp av den gamle ip, og som et resultat blir utskrift umulig.
Hvis det oppstår et lignende problem, anbefales det å først sjekke nettverksadressene til skrivere. Spesielt er dette rådet relevant i kontorer der flere modeller ligger i et lokalt nettverk.
Forresten, for mange blir det en oppdagelse at skriveren generelt har sin egen ip. Dette ble mulig med tilkomsten av moderne modeller av enheter, fordi nesten alle er utstyrt med muligheten til å koble til et hjemmenettverk ved hjelp av Wi-Fi-teknologi. Som regel kan du selvstendig tildele IP-adressen til utskriftsenheten hjemme. De fleste enkle hjemme skrivere koble til en stasjonær datamaskin via USB. Deretter må du installere en spesiell Programvare fra produsenten av skriveren. Der, i popup-vinduet, vil du sannsynligvis måtte kjøre en nettverksadresse.
Metode 1 - IP-data i selve skriveren
Informasjon om ip-adressen kan fortelle oss direkte skrivergrensesnittet. Alt du trenger er å trykke på "Menu" -knappen på enhetssaken eller knappen med bildet av en skiftenøkkel. Deretter vil du bli tatt til innstilling av teknikken. Der må du finne "Konfigurasjonsrapport"Eller en lignende meny med rapporter om alle grunnleggende innstillinger. Skriv ut en av disse rapportene og finn konfigurasjonsdataene. Sannsynligvis vil det bli gitt maskinvareadressenummeret, navnet på vertsdatamaskinen og nettverksadressen (den kan også betegnes som IP4).
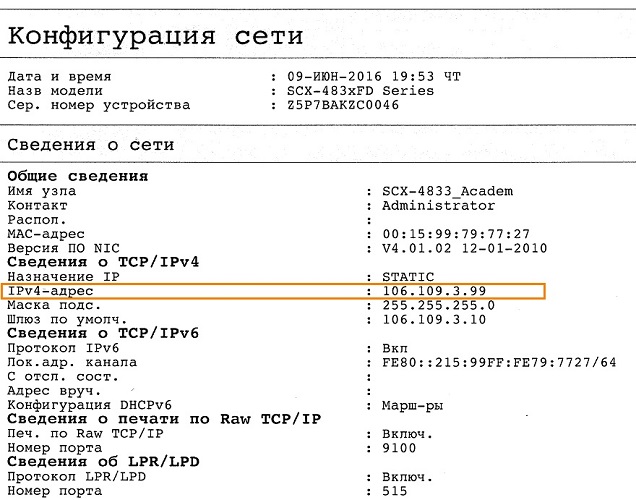
Mange skrivere skriver ut informasjon om hele nåværende tilstand: mengden farger som er igjen i en flyttbar patron, numerisk eller alfabetisk indeks for modellen, produsentens navn, nettadressen i det lokale nettverket og annen teknisk informasjon.
Hvis du ikke klarte å finne ut informasjonen om e-postadressen i det lokale nettverket ved hjelp av en nøye undersøkelse av innstillingene og parametrene, prøv å skrive ut testside.
- Åpne vinduet med de grunnleggende egenskapene til skriveren du trenger, og finn kategorien Generelt.Der vil du se alternativet "Test Print." Klikk på den, og etter et par minutter vil utskriften av testarket begynne.
- På denne testsiden kan du enkelt merke adressen der enheten befinner seg på nettverket. Videre studer informasjonen i linjene under navnet "Port" og "Location".
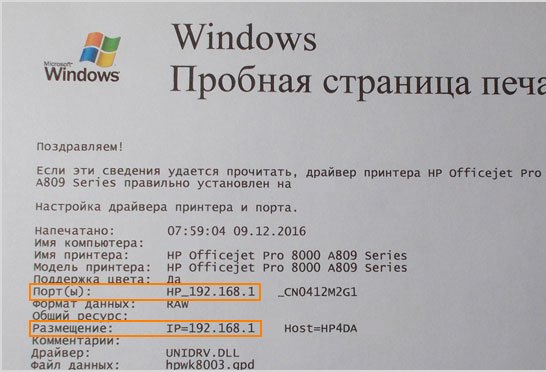
Metode 2 - gjennom Windows
I Windows kan du enkelt få den nødvendige informasjonen om alle de viktigste skriverdataene. For å gjøre dette må du se på avsnittet "Skriveregenskaper". Sannsynligvis trenger du ikke engang å inkludere kontorutstyr i strømforsyningsnettverket, siden all informasjon kan fås ved hjelp av operativsystemet ditt, uavhengig av den installerte versjonen (Windows 7.8, 10 eller Vista). Aktivert eller deaktivert skriver - spiller ingen rolle. Vi gir en trinnvis algoritme for handlingene av "sju" og "tiere".
For Windows 7
- Først må du studere kategorien med dataene på alle enheter som er koblet til PCen. Etter å ha klikket på "Start" -knappen, gå til "Kontrollpanel" og klikk på "Enheter og skrivere" -elementet. Du kan gjøre enda enklere ved å skrive inn søkeord i søkeboksen.
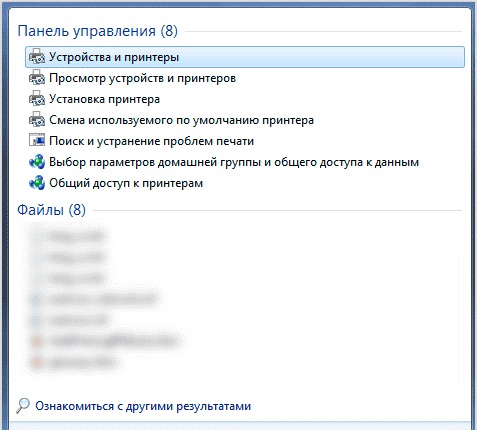
- Neste vil du se en liste over alle tilgjengelige tilkoblede enheter. Gå til meny "Skrivere" (det er også en side med faksinnstillinger) og etter navn finner du skriveren du er interessert i. Dette er spesielt viktig hvis flere utskriftsenheter er koblet til en PC. Klikk på ikonet med høyre museknapp og åpne menyen "Skriveregenskaper".
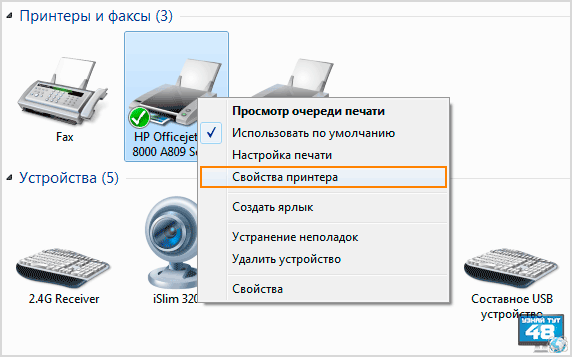
- I vinduet som vises, vil du sannsynligvis legge merke til en rekke faner - det er konfigurasjonsinnstillinger, porter, tilgang, sikkerhet, etc. Vi er primært interessert i kategorien Generelt. Linjen "Plassering" inneholder som regel den eksakte nettverksadressen, for eksempel 192.172.14.0. og så videre Det er ikke noe å endre i denne linjen, bare kopier eller kopier tallene til et annet sted.
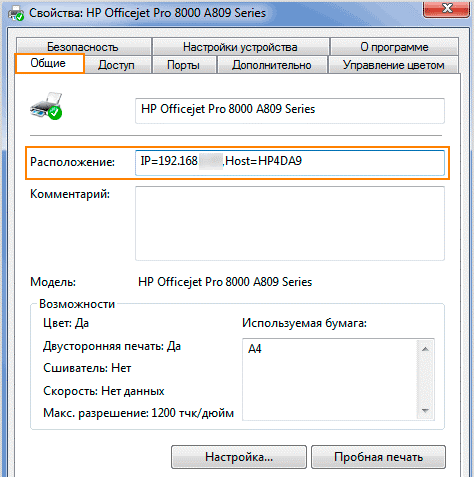
For Windows 10
- Utvid kontrollpanelet ved å klikke på knappen i Start-menyen med høyre museknapp. Søk i dette tilfellet vil ikke fungere lenger, fordi Systemet gjenkjenner ikke ønsket gjenstand med de angitte søkeordene.
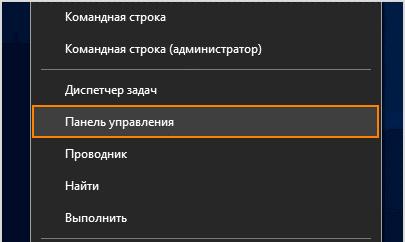
- Gå til kontrollpanelet, finn elementet "enheter og skrivere" og vær oppmerksom på egenskapene som ligner på ovennevnte algoritme. I parametervinduet velger du webtjenester-fanen. Dette er hvor nettverksdata om utskriftsenheten er lagret.
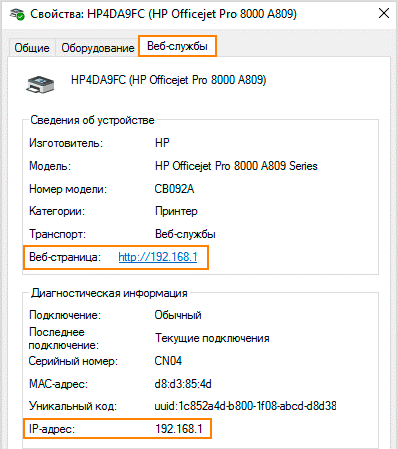
- Finn e-postadressen til nettsiden. Hvis du følger denne koblingen, åpnes all tilgjengelig informasjon om skriveren for din oppmerksomhet.
- Vanligvis er tallene nettadressen til siden og er ip-adressen.
- I det samme vinduet i avsnittet "Diagnostikk" er det data om den direkte plasseringen av utskriftsutstyret i hjemmenettverket - linjen ip-adressen.
I en hvilken som helst versjon av Windows kan du åpne en liste over tilkoblede enheter ved hjelp av Kjør-funksjonen. Trykk på hurtigtastene (i dette tilfellet Win + R) og skriv inn rullegardinmenyen i latinske bokstaver - kontroll skrivere.
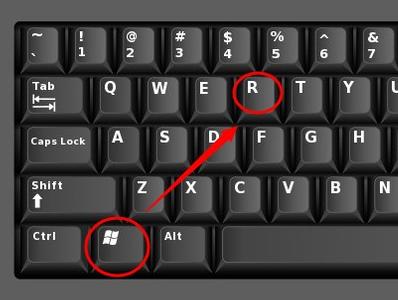
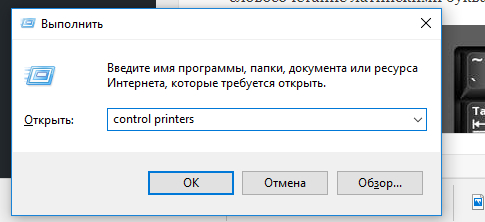
Metode 3 - gjennom tilleggsprogramvare
Vanligvis inneholder de moderne skrivermodellene i leveringssettet også elektroniske medier med drivere, et spesialisert verktøy eller proprietær programvare. Denne applikasjonen bidrar til å kontrollere driften av utskriftsenheten, mottar regelmessig informasjon om kassettens nåværende kvalitet, nivået av blekk i dem, rengjør skrivehodet og rapporterer i tide eventuelle feil som oppstår. Slike programvare kommer fra produsenten av skriveren eller andre selskaper, men essensen av arbeidet til disse programmene er alltid identisk. Så har HP utviklet universelle verktøy som lar deg finne en produsentens skriver på hvilket som helst nettverk (hjemme, bedrift) og raskt koble til.
Ved hjelp av proprietær programvare, skriver skrivere av kjente produsenter (inkludert HP, Canon, Epson og andre) raskt og enkelt informasjon om en e-postadresse.
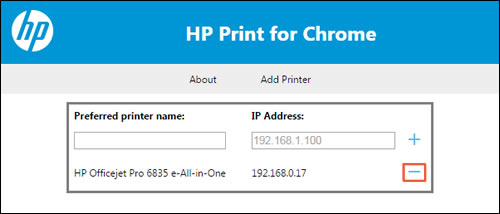
Andre programmer med lignende operasjonsprinsipper (for eksempel NetViewer eller SoftPerfect Network Scanner) er engasjert i en slags "skanning" av det lokale nettverket. Du må bare installere verktøyet, kjøre det og begynne å skanne.Snart i popup-vinduet vil du se alle enhetene som er koblet til PCen.
Metode 4 - ruteren innstillinger
Den stabile funksjonen til de fleste enheter som er koblet til det lokale nettverket, er sikret av ruteren. Således lagres alle nettverksadresser til tilgjengelige enheter i parametrene.
For å finne siden med innstillingene og plasseringen til skriveren, følg en rekke trinn.
- Åpne innstillingene til ruteren din og finn elementet kalt "Hjemmenettverk".
- I vinduet som vises, velg fanen "Enheter". Før du umiddelbart blir det en komplett liste over alle tilkoblede nettverksenheter.
- Ved navn kan du enkelt finne skriveren. MAC-adressen og den ip du er interessert i, vil bli angitt i linjen ved siden av navnet på utskriftsenheten.
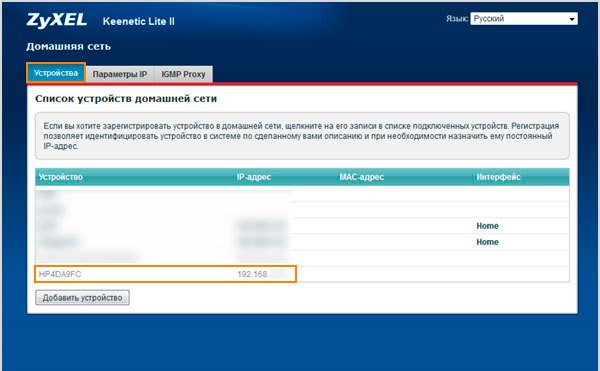
Metode 5 - Tekstredaktører for å hjelpe
Alle de vanligste tekstredigererne (Word, WordPad, Writer Open Office, etc.) har muligheten til å skrive ut en fil. Når du skriver ut, kan du trekke ut data og den nøyaktige plasseringen av skriveren i det lokale nettverket.
For eksempel, i MS Word (hvilken som helst versjon) må du gå til hovedmenyen, klikke på "skrive dokument" eller ikonet med skriverbildet (tastekombinasjonen Ctrl + P virker også). Deretter ser du et utskriftsvindu. Der, i tillegg til grunnleggende informasjon om navnet på skriveren, nåværende tilstand og antall sider i dokumentet, er det linje "Port". Den inneholder ip-adressen.
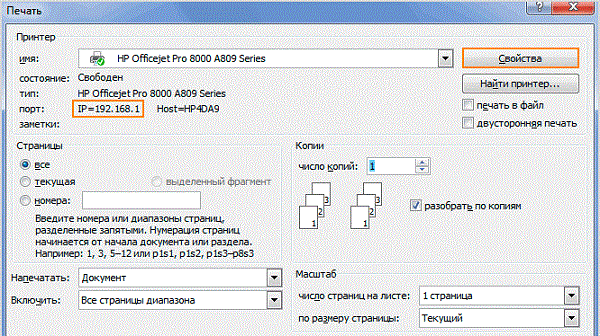
Dermed er det ikke vanskelig å gjenkjenne skriverens ip - det er nok å følge metodene ovenfor. Kanskje de mest nøyaktige dataene er at ruteren har - det er han som tilordner nettadressen til de tilkoblede enhetene. Men den raskeste og enkleste måten å komme inn i skriverinnstillingene og skrive ut relevant relevant informasjon. Men hvis ingen av metodene ga et resultat, må du kontrollere at skriveren er koblet til PCen riktig, og det lokale nettverket fungerer.

/rating_off.png)











